para la correcta visualización del Portal en PC
Internet Explorer 7
|
|
|
|
|
|
|
|
I. Manejo de Cache (Archivos Temporales de Internet)
Es muy importante que para el correcto funcionamiento de la página
se cambie su configuración del Cache (los archivos temporales
de internet)
1.- Windows (PC)
|
Internet Explorer 6 Español |
Internet Explorer 6 Inglés |
|
Netscape 6, 7 / Mozilla 1.7.x |
Firefox 1, 2 / Netscape 8.x |
1. Del menú Tools seleccione la opción Internet Options...
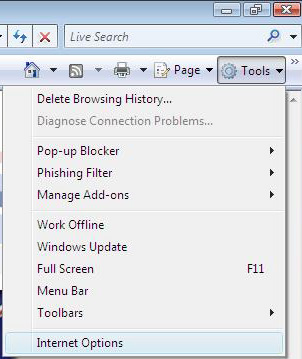
2. En la ventana de Internet options, en la pestaña de General, en la sección de Browsing history, oprimir sobre el botón Settings
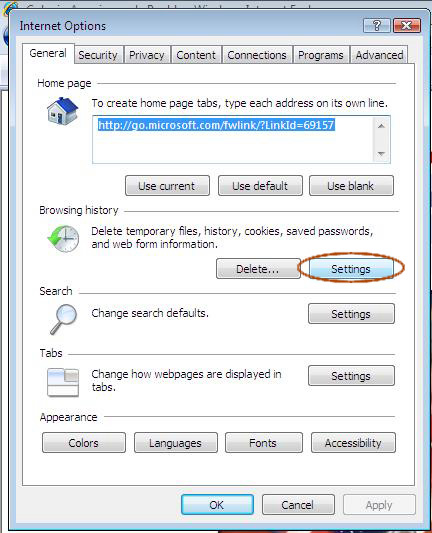
3. En la ventana de Settings dentro de las opciones de Temporary Internet Files seleccione: Every time I visit the webpage
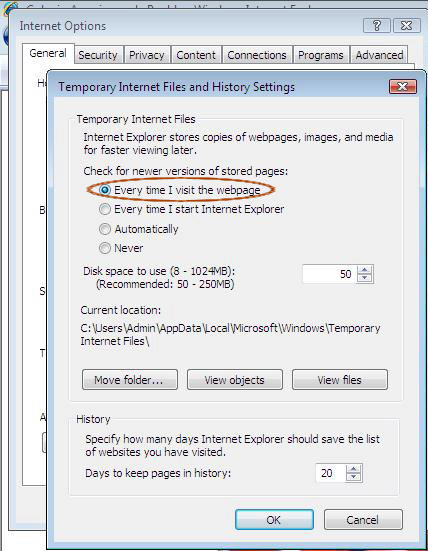
1. Del menú Herramientas seleccione la opción Opciones de Internet...
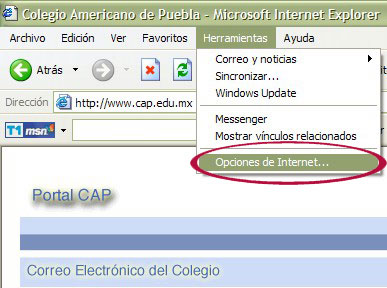
2. En la ventana de Opciones de Internet, en la pestaña de General, en la sección de Archivos temporales de Internet, oprimir sobre el botón Configuración...
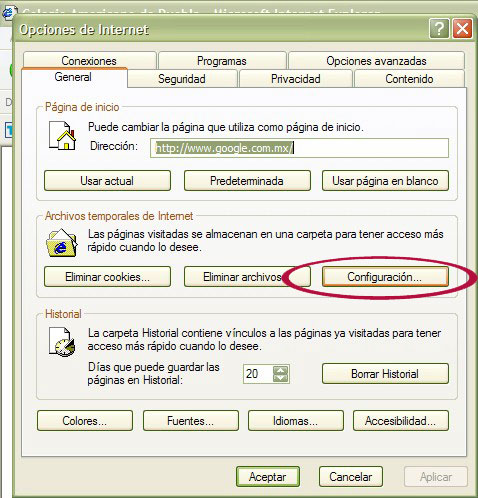
3. En la ventana de Configuración dentro de las opciones de Comprobar si hay nuevas versiones de las páginas guardadas seleccione: Cada vez que se visite la página
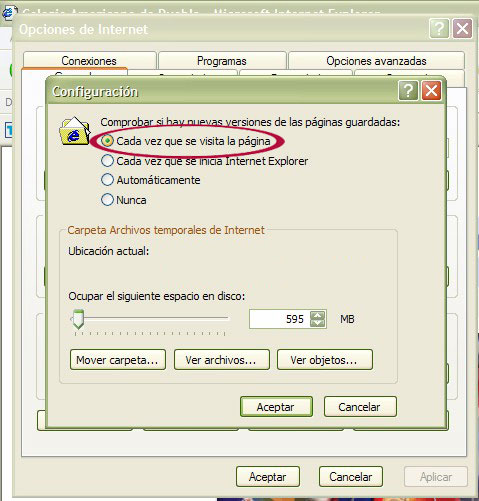
4. Oprima sobre el botón Aceptar de configuración
y Aceptar de Opciones de Internet, para terminar de configurar su
navegador.
1. Del menú Tools seleccione la opción Internet Options...
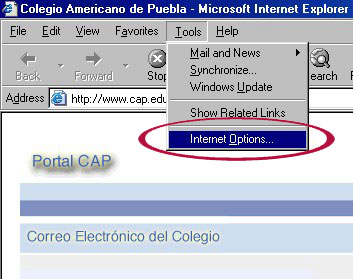
2. En la ventana de Internet options, en la pestaña de General, en la sección de Temporary Internet files, oprimir sobre el botón Settings...
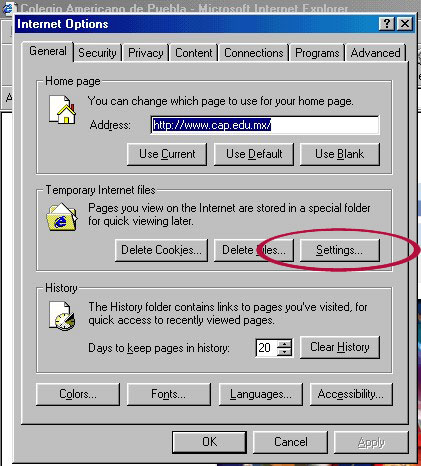
3. En la ventana de Settings dentro de las opciones de Check for newer versions of stored pages seleccione: Every visit to the page
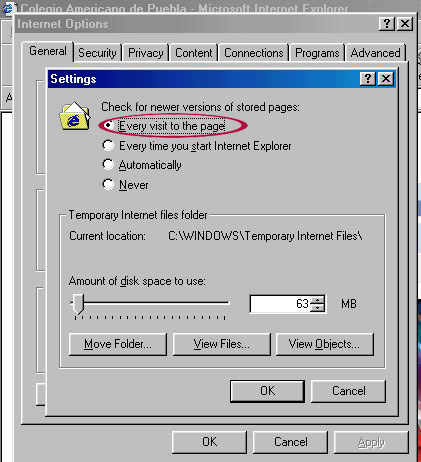
4. Oprima sobre el botón OK de settings y OK de
Internet options, para terminar de configurar su navegador.
1. Del menú Edit seleccione la opción Preferences...
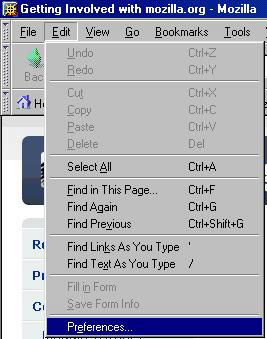
2. En la ventana de Preferences dentro de la sección de Advanced en la opción Compare the page in cache to the page on the network seleccione: Every time I view the page
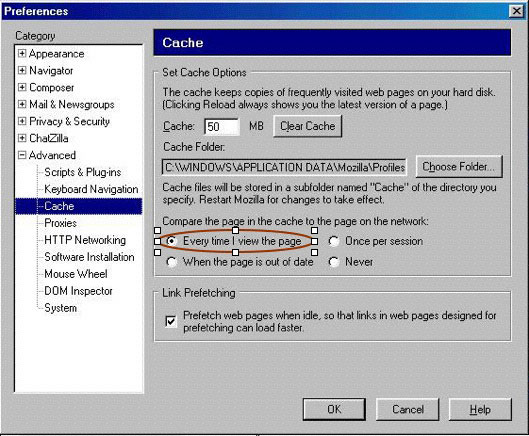
3. Oprima sobre el botón OK
de Preferences para terminar de configurar su navegador.
Firefox 1, 2 / Netscape 8.x o mayor
1. En la barra de direcciones escriba "about:config" (sin comillas) y presione retorno (enter), aparecerá una lista de opciones.
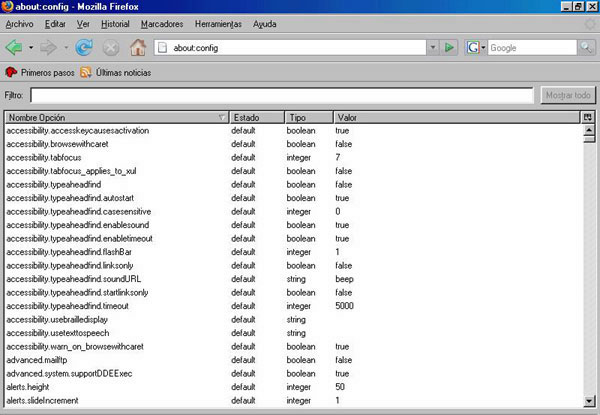
2. Arriba de las opciones se encuentra una barra del filtro, favor de escribir "browser.cache" (sin comillas). Si no aparece la barra del filtro, buscar las opciones que inicien con "browser.cache" (sin comillas)
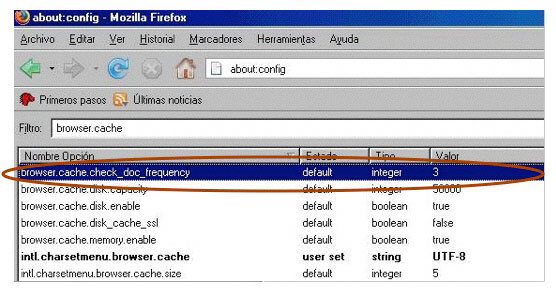
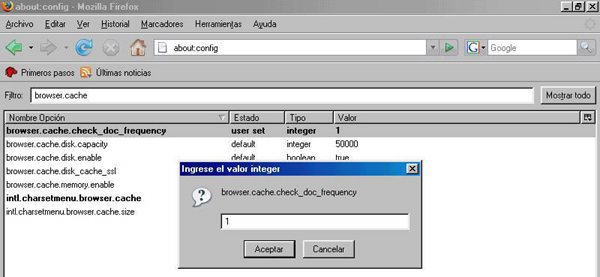
Nota: Esto mismo se puede
hacer en Mozilla, Netscape y Firefox.
AQUI
2.- Mac
|
Internet Explorer 5.2 |
|
Netscape 6, 7 / Mozilla 1.7.x |
|
Firefox 1, 2 |
|
Safari |
1. Entrar a Preferencias. Desde MacOS X se localiza en el en el menú Explorer, en MacOS 9, menú Editar.
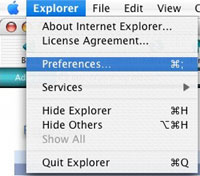
2. En la ventana de preferencias, en la pestaña de Web Browser, en la sección de Advanced, seleccionar la opción Always y oprima sobre el botón OK para terminar de configurar su navegador.
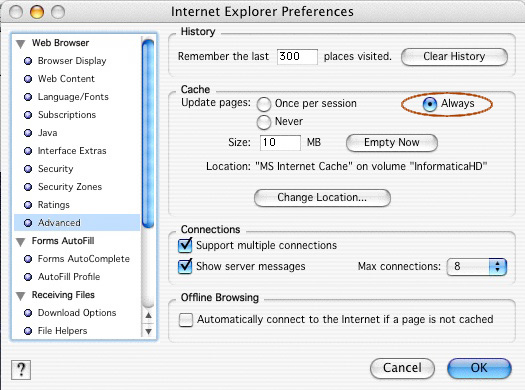
Safari es el navegador desarrollado por y para MacOS X, en sus dos versiones no ha establecido una opción permanente para que se desactive el cache, por lo que se recomienda un software llamado Safari Enhancer el cual da la opción y es gratuito.
1. Instale Safari Enhancer, uno debe tener la contraseña del usuario donde quiera ejecutarse. Una vez instalado, debe seleccionar la opción Deactivate Cache

2. Presione el botón Apply User Settings para terminar
la configuración de su navegador.
1. Entrar a Preferences... del menú Nestcape o Mozilla según corresponda en MacOS X, en MacOS 9 del menú Edit
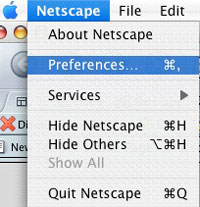
2. En la ventana de Preferences dentro de la sección de Advanced en la opción Compare the page in cache to the page on the network seleccione: Every time I view the page
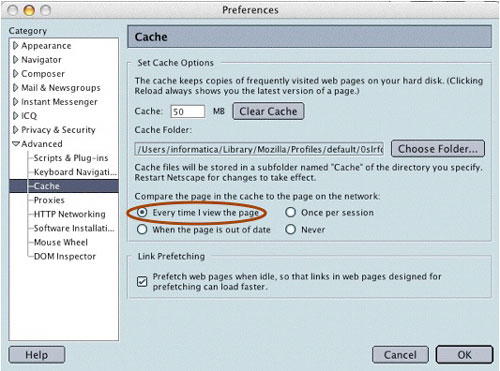
3. Oprima sobre el botón OK
de Preferences para terminar de configurar su navegador.
1. En la barra de direcciones escriba "about:config" (sin comillas) y presione retorno (enter), aparecerá una lista de opciones.
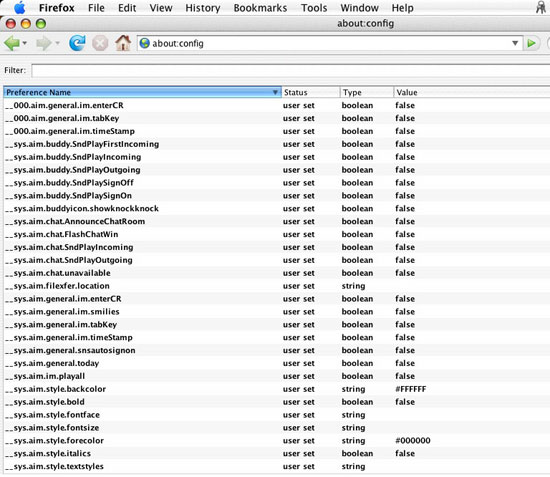
2. Arriba de las opciones se encuentra una barra del filtro, favor de escribir "browser.cache" (sin comillas). Si no aparece la barra del filtro, buscar las opciones que inicien con "browser.cache" (sin comillas)
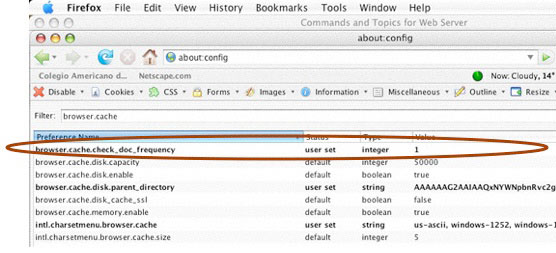
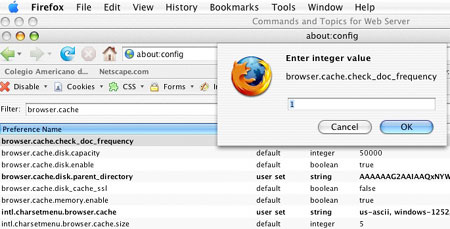
Nota: Esto mismo se puede hacer en Mozilla, Netscape y Firefox.
II. ¿Dónde entro al Correo Electrónico del Colegio?La liga del Correo Electrónico del Colegio se cambió a "E-mail Interno", esta se sitúa en la barra superior del lado derecho:

La liga del Portal CAP también cambió de lugar, esta se sitúa en la barra superior del lado derecho:
